
[ad_1]
This story is a part of 12 Days of Suggestions, serving to you benefit from your tech, dwelling and well being in the course of the vacation season.
You by no means need a pc with little to no disk area accessible. A tough drive with no area negatively impacts your pc; inevitably, it’s going to decelerate and your purposes will freeze and crash extra often.
And whereas the repair is clear — you might want to clear up your drive — you might have a troublesome time deciding precisely what information to delete. Thankfully, Home windows 11 makes it simple to do away with what you do not want and liberate some area in your pc.
As a substitute of downloading third-party software program to liberate disk area, Home windows 11 has a number of settings you’ll be able to configure to rapidly delete short-term and system information, in addition to outdated downloads you most likely do not want.
And if you happen to’re frightened about eliminating vital information, do not fret — Home windows 11 will assist you to resolve what to do away with to enhance your PC’s efficiency.
If you wish to study extra, try extra options we love on Home windows 11. You must also examine the most effective desktop computer systems this yr.

Not everybody wants an costly SSD for storage. Possibly you simply need to switch over some images and movies to liberate a bit little bit of area in your pc. Should you’re on the lookout for further cupboard space, however do not need to break the financial institution, try Seagate’s 1TB exterior onerous drive in your Home windows pc.
You are receiving worth alerts for Home windows 11 Professional Tip
Tips on how to routinely liberate cupboard space on Home windows 11
In your Home windows 11 pc, go to Settings > System > Storage. If that is your first time visiting this setting, wait a number of seconds in your pc to research your information storage. As soon as Home windows has collected what it must know, you can see your complete free reminiscence on the prime of the web page. Beneath that you will see a breakdown of your storage, divided into apps and options, short-term information and different. You may also click on Present extra classes to view an extra breakdown.
The setting we’re interested by, nevertheless, is Storage Sense, which routinely frees up area in your pc at any time when your disk area is low. It does this by deleting short-term information, emptying your Recycle Bin and eliminating outdated downloads, within the background, with out you having to manually do it.
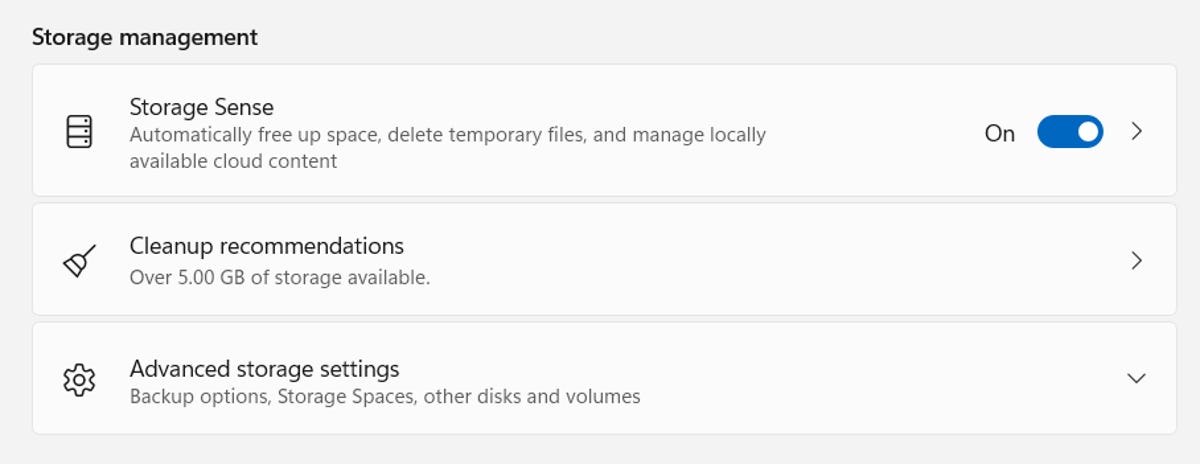
Allow Storage Sense to make Home windows 11 routinely liberate area.
Nelson Aguilar/CNET
To activate Storage Sense, merely toggle it on right here. Should you click on the setting, you’ll be able to configure a number of options:
- Run Storage Sense: Run Storage Sense throughout low disk area (default) or on daily basis, week or month.
- Delete information in my recycle bin if they’ve been there for over: Select 1 day, 14 days, 30 days (default) or 60 days.
- Delete information in my Downloads folder in the event that they have not been opened for greater than: Select by no means (default), 1 day, 14 days, 30 days or 60 days.
These Storage Sense settings will help you restrict which information are eliminated, and after they’re eliminated, in order that you do not have to fret about any vital information getting wiped out of your pc.
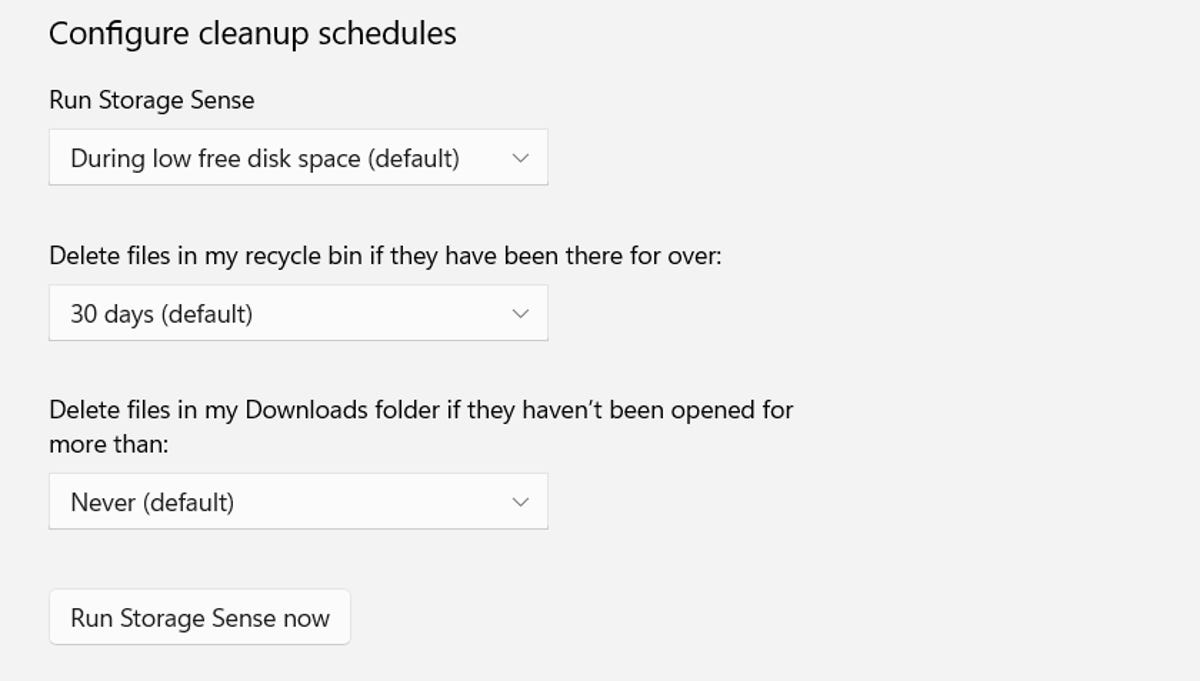
You’ll be able to configure how typically Home windows 11 cleans up your disk area, in addition to which information it deletes and the way typically.
Nelson Aguilar/CNET
On the backside of the web page, you’ll be able to click on Run Storage Sense now to make use of the characteristic then and there.
And if you wish to do away with extra information to clear up area, use the Cleanup suggestions characteristic beneath Storage Sense. Should you click on on it, it should scan your system and advocate information so that you can manually delete, comparable to short-term information, giant or unused information, information synced along with your cloud and unused apps.
Want to learn more about Windows 11? Check out the biggest differences between Windows 10 and Windows 11. Also, these are the best features on Windows 11 you need to know about. And if you haven’t downloaded Windows 11 yet, here’s how what you need to do.
[ad_2]
Source link
