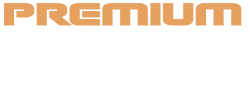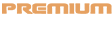Should you’ve received top-of-the-line MacBooks or Macs, the possibilities are good that you simply do an terrible lot of delicate stuff in your laptop. Take into consideration all of the passwords you enter, the emails you ship and obtain, and the paperwork you create — all of these can present a treasure trove of information to any sticky-fingered ne’er-do-wells who handle to realize entry to your system.
To stop the worst from taking place, it’s a good suggestion to beef up your Mac safety. The excellent news is that doing so is much simpler than you would possibly suppose, and there are a handful of macOS settings you’ll be able to change proper now to maintain your Mac — and all the data it holds about you — protected from prying eyes.
That’s what this information is all about. Comply with the steps beneath and also you’ll be capable of toughen up your Mac safety in just some minutes.
Activate Contact ID
Contact ID makes use of your distinctive fingerprint to safe numerous features of your Mac, from permitting you to log in securely to confirming on-line purchases and autofilling passwords. It’s a way more safe technique of doing issues than utilizing a password, making it a great way to guard what’s vital to you.
To allow it, open the System Settings app and go to Contact ID & Password within the sidebar. There, below the Contact ID header, choose Add Fingerprint and observe the on-screen prompts to register your print. Then, allow the entire toggles within the Contact ID part, corresponding to Use Contact ID to unlock your Mac and Use Contact ID for Apple Pay.
Should you personal an Apple Watch, however your Mac doesn’t have Contact ID — corresponding to in case you have a Mac mini with a third-party keyboard — you’ll be able to as a substitute use your smartwatch to log in. Within the System Settings app, head to Contact ID & Password and, below the Apple Watch header, allow the toggle subsequent to your Apple Watch’s identify. This doesn’t present the entire identical capabilities as Contact ID does, nevertheless it’s a begin.
Change your Lock Display screen settings
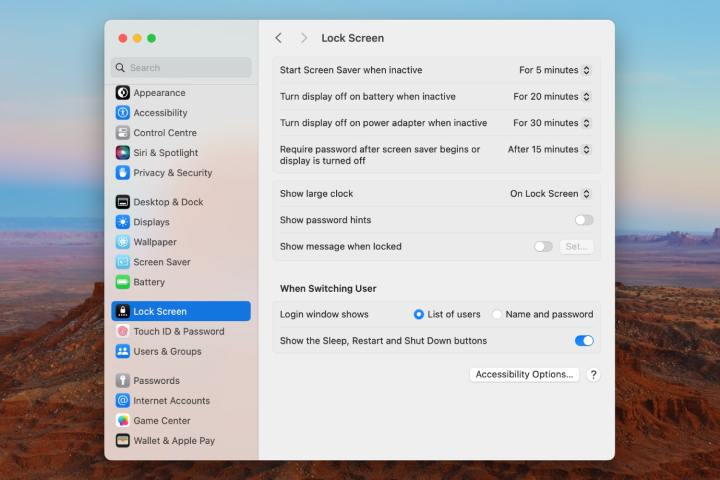
Should you’re working together with your Mac in a public place, the very last thing you wish to occur while you step away out of your laptop is for somebody to sneak up and begin utilizing it while you’re absent, probably extracting info and doing injury with out you realizing. Fortunately, there’s a setting you’ll be able to change to stop that from taking place.
With only a click on or two, you’ll be able to be sure that your Mac requires your password to log again in as soon as your display screen saver seems. Open the System Settings app and head to Lock Display screen within the sidebar. There, decide a time from the drop-down menu subsequent to Require password after display screen saver begins or show is turned off. Choose Instantly if you need your Mac to lock as quickly because the display screen saver begins. In any other case, the time you select is the period of time your Mac will wait to lock after your display screen saver kicks in.
Secondly, should you go to System Settings > Privateness & Safety > Superior (it’s hidden on the backside of the web page), you’ll be able to allow a toggle subsequent to Log off routinely after inactivity. If that is chosen, your Mac will log you out after the period of time you decide (it may be as little as one minute). Logging out is extra full than merely locking your Mac, nevertheless it’s one other step to think about should you don’t need somebody rummaging by means of your Mac while you’re not at your desk.
Use a password supervisor

Passwords are a safety nightmare. Even probably the most restrained Mac person will in all probability find yourself with lots of of logins for numerous apps and web sites, all requiring a password. With that many on the go, it’s onerous to suppose up advanced, memorable passwords — so many people simply default to reusing easy passwords which can be little one’s play for a hacker to guess. That’s a horrible concept.
However assistance is at hand should you use top-of-the-line password managers. Not solely do these safely retailer all of your passwords for you and fill them in routinely everytime you attain a login kind, however they will additionally generate tough-to-crack passwords for you, taking the pressure out of getting to suppose them up your self. Utilizing one is a no brainer in your Mac’s safety.
And now, you don’t even have to discover a third-party password supervisor or spend a dime to get one, as Apple has launched its personal supervisor known as, merely sufficient, Passwords. It’s included with macOS Sequoia by default and does the whole lot you might want to hold your accounts protected. Should you don’t have macOS Sequoia or don’t fancy Apple’s app, we’ve rounded up all the most effective password managers so you recognize precisely which of them are value your time. Both means, getting one is a powerful step towards securing each your Mac and your accounts.
Activate Discover My Mac
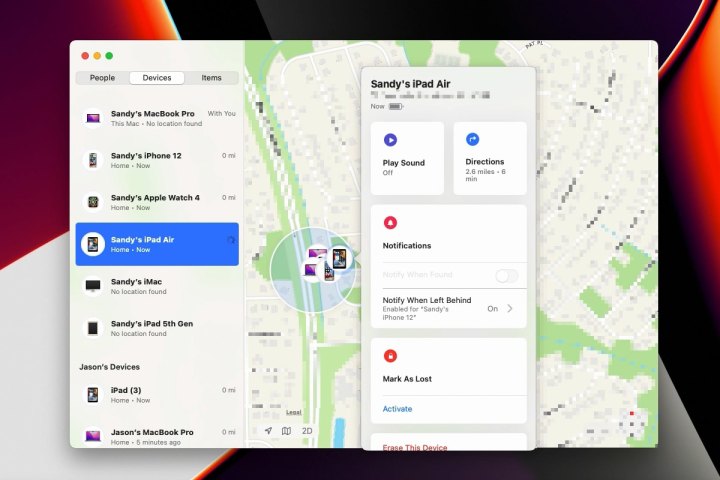
Image this: You go to a espresso store to do some work, pop your bag down at a desk, then rapidly go go to the toilet. While you return, your MacBook has been swiped. It’s not an unusual occasion, but when it occurs to you, there’s a setting that may save your bacon.
It’s known as Discover My Mac, and it does precisely what it says on the tin. With it enabled, you should utilize any of your different Apple units — or the iCloud web site — to trace down your Mac, serving to you recuperate it within the course of. However it’s not simply helpful for thefts — should you’re the forgetful sort, it will possibly assist find misplaced units, too.
If you wish to flip it on, open the System Settings app, choose your identify on the prime of the sidebar (ensuring you’re signed in together with your Apple Account), then go to iCloud > Present Extra Apps > Discover My Mac > Flip On. It’s additionally value turning on the Discover My community, which helps you hint your Mac even when it’s offline. Notice that you simply’ll have to have switched on Location Companies in System Settings > Privateness & Safety > Location Companies for Discover My Mac to work.
Limit app obtain areas
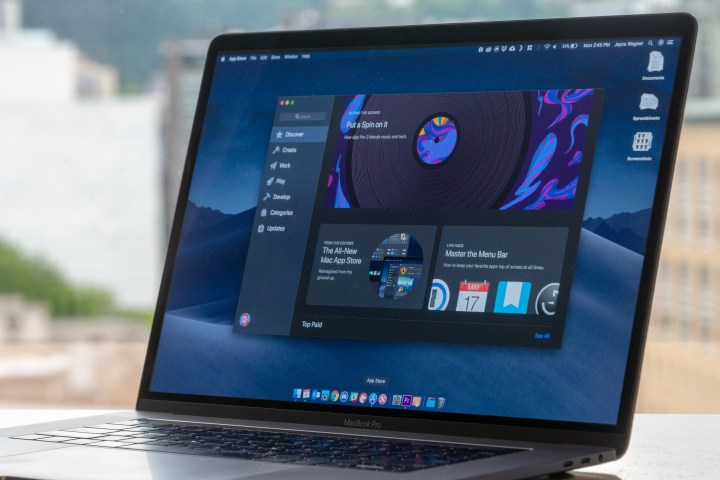
While you obtain an app from Apple’s App Retailer, you recognize it’s been vetted and examined by a devoted evaluate crew to make sure there aren’t any nasties lurking inside (unhealthy apples do get by means of, however they’re uncommon total). However, downloading apps from outdoors the App Retailer offers you none of these ensures, and it will possibly contain just a little extra danger should you don’t know you could belief the developer. And if Apple doesn’t belief the developer, you may get your Mac to dam the app routinely.
You would possibly wish to restrict your self to solely putting in apps from the App Retailer. However as a substitute of getting to depend on your willpower alone, there’s a setting you’ll be able to change to allow this. Open the System Settings app and choose Privateness & Safety within the sidebar. Scroll down and, below Permit functions downloaded from, select App Retailer.
Any more, Apple will block you from putting in any apps downloaded from outdoors the App Retailer. Notice that this this isn’t an impenetrable barrier arrange by Apple — you’ll be able to bypass its barricade with just a few clicks. However it would possibly offer you pause and supply just a little extra safety towards nefarious apps and builders.
Restrict Location Companies
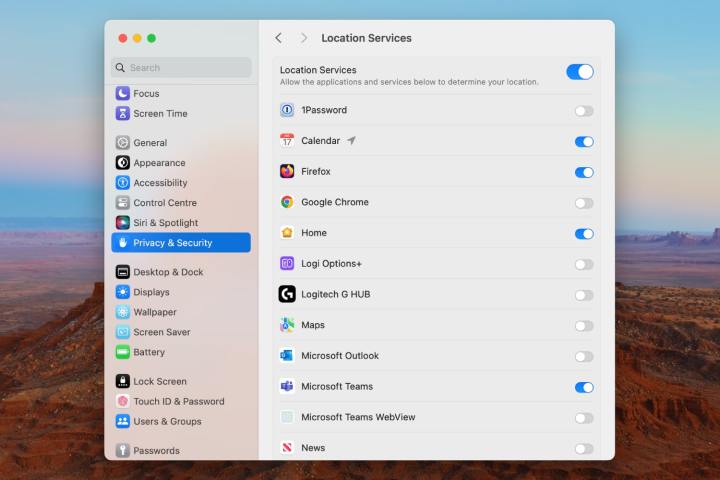
Your location can inform somebody rather a lot about you, and it’s invaluable for advertisers and knowledge brokers who wish to promote your non-public knowledge for revenue. The truth is, realizing which apps are sending your knowledge to 3rd events is your complete premise of Little Snitch, top-of-the-line Mac apps you may get. Should you’d reasonably your data stayed safely in your Mac, you might want to begin managing how apps are accessing your location.
To take action, you’ll have to go to System Settings > Privateness & Safety > Location Companies. Right here, you’ll be able to see a listing of all of the apps which have requested for (and been granted) entry to your location. Undergo this listing and take into consideration whether or not the apps proven actually want your location knowledge. In the event that they don’t, disable the toggle subsequent to their identify. Or you’ll be able to simply change off location entry for the whole lot by disabling the Location Companies toggle on the prime of the listing.
The Privateness & Safety part of System Settings enables you to see which apps are utilizing different probably delicate knowledge in your Mac, together with your digicam and microphone, your well being info, full disk entry, and extra. It’s value spending a while going by means of these settings to make sure the whole lot is accurately.
Replace your Mac
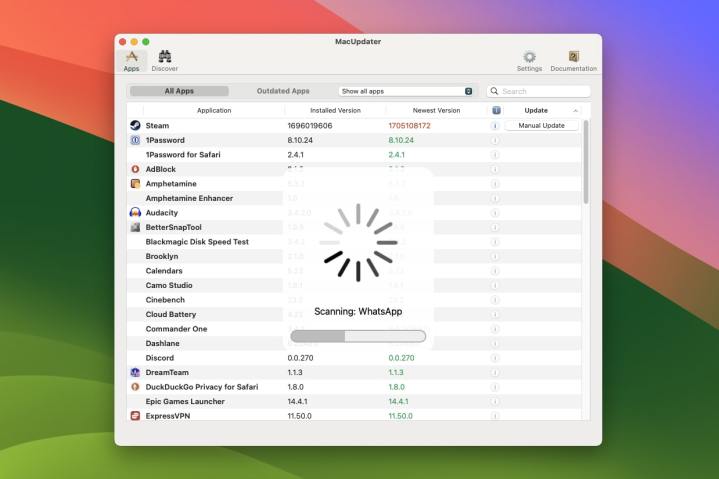
This final tip isn’t actually a setting, nevertheless it’s arguably a very powerful one: be sure you repeatedly replace your Mac. Apple steadily releases macOS updates that comprise vital safety fixes and patches, and declining to put in them might go away your Mac susceptible to new threats and malware.
Updating your Mac’s working system is straightforward: simply open the System Settings app and navigate to Common > Software program Replace. Wait till your Mac has completed checking for updates, then if there are any, observe the on-screen prompts to patch your Mac.
And don’t neglect that the identical precept applies to your apps, too. However as a substitute of going by means of each app you’ve put in one -by one and trying to find updates, there’s a far simpler resolution: use MacUpdater. This device is among the finest Mac apps you may get as a result of it checks all your apps for you, discovering updates and putting in them in your behalf. Simply set it upand it handles the entire course of for you, enabling you to effortlessly increase your safety.
Bonus: third-party safety apps

To this point, we’ve centered on native settings you’ll be able to change in macOS. However there are just a few third-party options to think about that may assist ramp up your Mac’s safety.
For one factor, it is best to take into consideration getting an antivirus app in your Mac. The times of antivirus apps slowing down your Mac are largely prior to now, and the advantages you acquire from strengthening your Mac’s safety are completely value it. There are many nice choices on the market, each free and paid-for, and all of them can grant you peace of thoughts and hold the unhealthy actors out in a single fell swoop.
Elsewhere, you would possibly wish to think about getting top-of-the-line VPN apps. Digital non-public networks like this obscure your bodily location by routing your internet visitors by means of one in all many servers located all around the world. Should you’re involved about somebody pinpointing the place you reside, or simply wish to hold your searching safe and personal, they’re a wonderful funding.