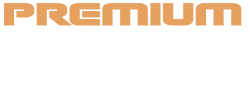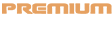Making a profitable slideshow isn’t any small process. So, if you happen to’re new to Microsoft PowerPoint, you’ll have to familiarize your self with the options and instruments you might want to construct a presentation.
We’ll information you thru the method of making a PowerPoint slideshow by including slides and parts in addition to find out how to current the present once you end. These fundamentals are simply what you want as a newbie and may get you off to a terrific begin with PowerPoint.
Notice: The knowledge on this tutorial applies to PowerPoint for Microsoft 365 on Home windows. Whereas you may even see variations in options or menus, most PowerPoint variations have the identical fundamental choices.
How one can create a slideshow
Whenever you open the appliance, you’ll be able to create a brand new clean slideshow or use a built-in PowerPoint template. To greatest familiarize your self with the appliance and the objects we’ll stroll by way of right here, choose a Clean slideshow on the House display screen and observe alongside.
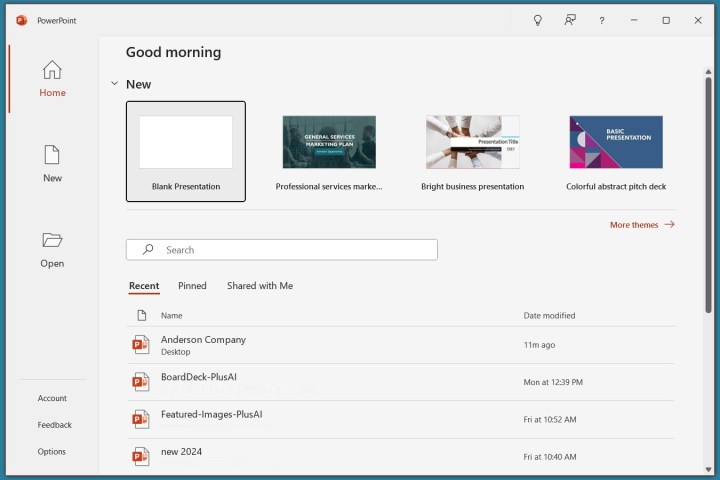
Subsequent, you’ll wish to identify and save your presentation file. Choose File > Save or Save As identify the file on the fitting, select a location for it, and choose Save.
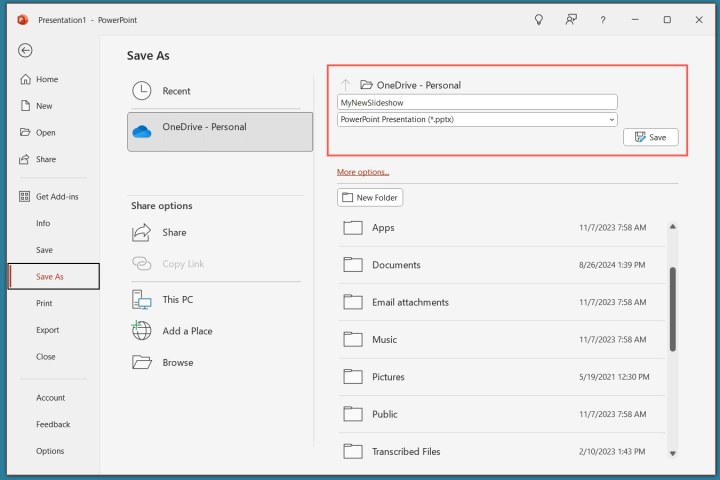
You should definitely proceed saving your slideshow frequently as you’re employed on it by choosing Save within the Fast Entry Toolbar.
How one can add a slide
A Clean presentation in PowerPoint begins you off with a principal slide. You’ll discover a textual content field on the high for the title and one beneath for the subtitle. Merely click on inside these packing containers to enter your textual content.
Whereas it’s good to get within the behavior of utilizing title slides like these to start future displays, you’ll additionally have to know find out how to insert the extra slides.
Go to both the House or Insert tab and open the New Slide menu within the ribbon.
Select the structure you wish to use for the brand new slide. You’ll see a number of choices that embody placeholders, which is helpful for popping in what you want like textual content, lists, or photographs.
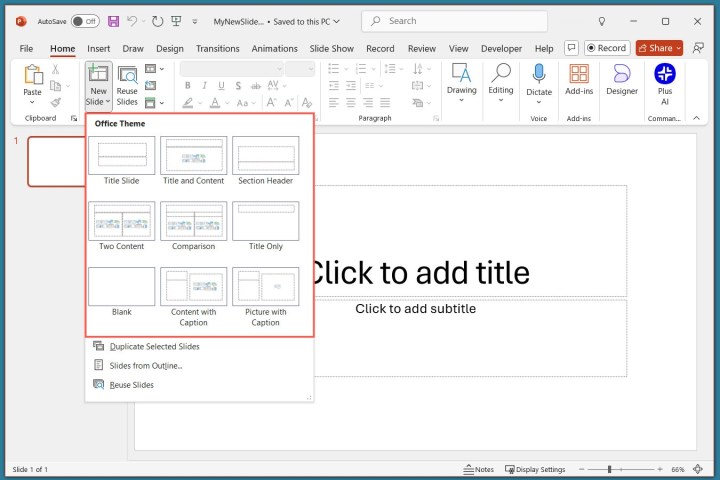
As soon as the slide seems, click on inside a placeholder so as to add the mandatory parts.

Proceed to insert as many slides as you need the identical method.
How one can insert slide parts
Together with utilizing the placeholders on the slides, you’ll be able to add your individual objects. That is useful if a slide doesn’t include the quantity or sort of placeholders you want.
Add a textual content field
One common slide factor so as to add is a textual content field, which is rather like the title and subtitle packing containers on the title slide. With it, you’ll be able to insert and format textual content as you would like.
Go to the Insert tab and choose Textual content field within the Textual content group.
You should use your cursor to attract the dimensions of the field you need or just click on the slide and start typing contained in the field.
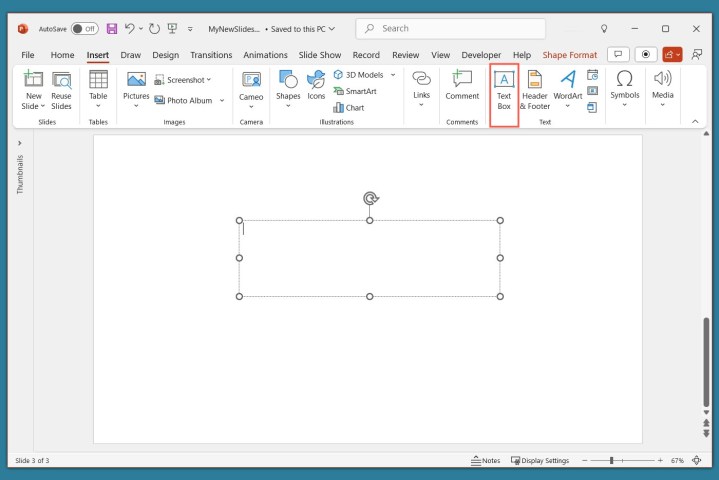
To format the textual content within the field, choose it and go to the House tab. Use the choices within the Font part of the ribbon to regulate the fashion, measurement, colour, or emphasis.
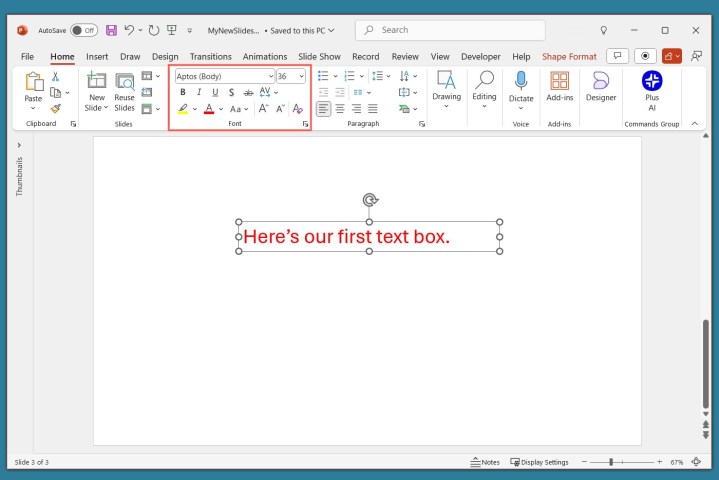
Particular to PowerPoint on Home windows, you’ll additionally see a floating toolbar seem close to the textual content that you choose. This toolbar incorporates the identical options as on the House tab together with further choices.
Add photographs, shapes, and icons
As a result of a slideshow is a visible device, you’ll probably wish to add images, illustrations, shapes, or icons to slides.
Go to the Insert tab and open the Photos, Shapes, or Icons menu.
- Photos: Choose a picture out of your gadget, one of many inventory photographs, or a web based image and choose Insert.
- Shapes: Choose a form from the menu and use your cursor to attract it on the slide.
- Icons: Search or use the classes to search out the icon, choose it, and click on Insert.
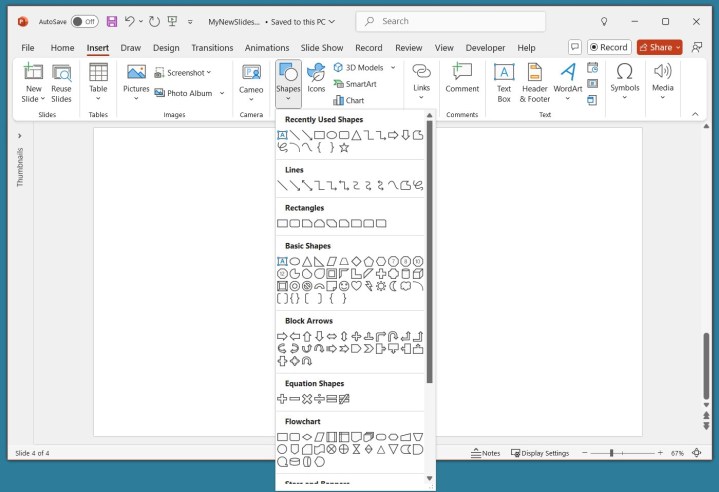
When you insert one of many above in your slide, you’ll see the corresponding tab seem to format the thing. For photos, you’ve gotten a Image Format tab, for shapes, you’ve gotten a Form Format tab, and for icons, you’ve gotten a Graphics Format tab.
You should use the instruments within the ribbon to do issues like change the colour, add a border, align or rotate the thing, and resize it.

Add audio or video
One other helpful object so as to add to your slides is an audio file or video. You may then play the sound or video clip throughout your presentation.
Go to the Insert tab and open the Audio or Video menu.
- Audio: Choose an audio file in your gadget or document audio on the spot.
- Video: Choose a video out of your gadget, one of many inventory movies, or a web based video and choose Insert.
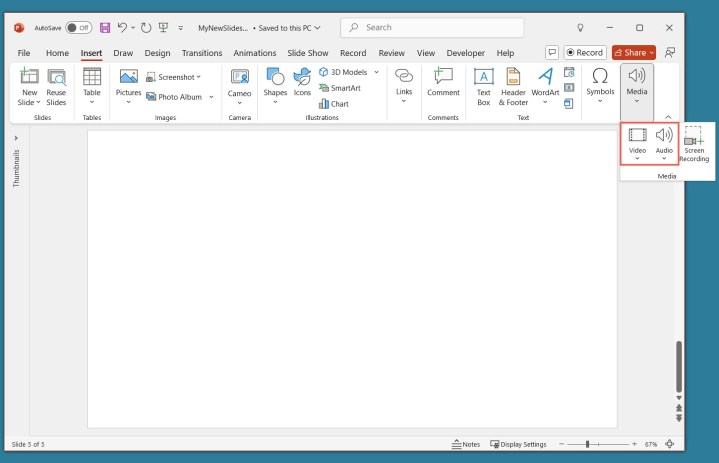
Like with photographs and shapes, you’ll see tabs seem to format the file you insert. For audio, you’ve gotten an Audio Format tab, for video, you’ve gotten a Video Format tab, and for each sorts of information, you’ve gotten a Playback tab.
Use the Format tabs to regulate the colour, add a border, or apply an impact and the Playback tab to set a fade in or out impact, loop the playback, or play it within the background.

How one can use completely different views
You may make the most of completely different views in PowerPoint for engaging in numerous duties. That is useful for seeing your whole slides in a grid, viewing a notes web page, or working with a top level view.
Go to the View tab and also you’ll see the choices within the Presentation Views group.
- Regular: Use this to create and edit your slides.
- Define View: Use this to work with a top level view of your presentation. Every slide is numbered with a hierarchy of slide parts.
- Slide Sorter: Use this to see your slides in a grid format for an general slideshow view.
- Notes Web page: Use this to view your presentation with notes if you happen to resolve to print it.
- Studying View: Use this to play your slideshow in the identical window with out coming into full-screen mode.
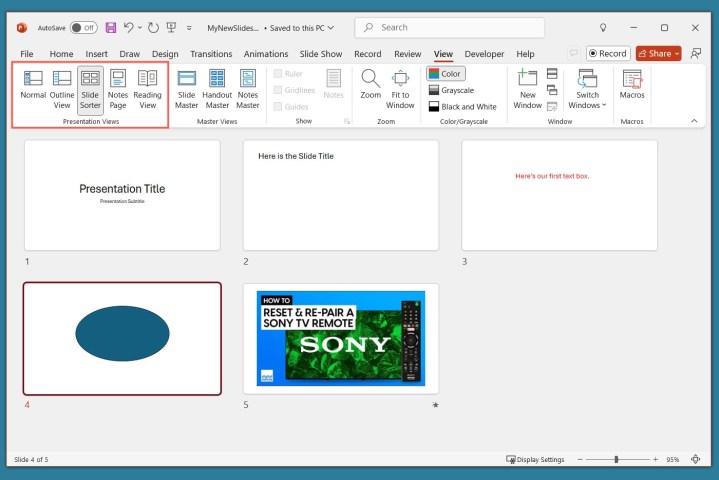
Use the instruments within the Present part of the View tab to show a Ruler, Gridlines, or Guides. This stuff may also help you line up your slide parts.
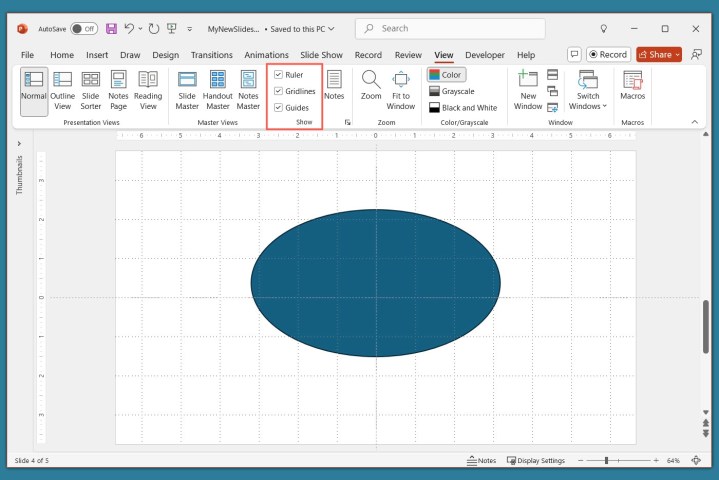
It’s also possible to choose the Zoom and Match to Window choices within the Zoom part of the ribbon to get a greater view of slide objects or the general slide.
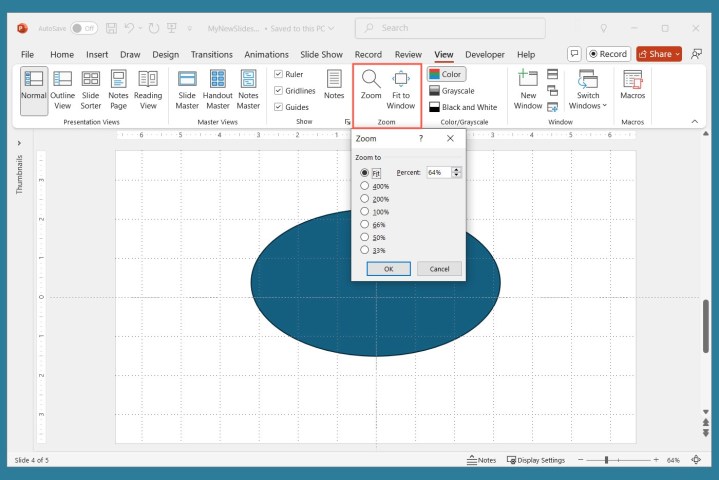
How one can add speaker notes
Presenting a slideshow is much like giving a speech the place it’s possible you’ll wish to use speaker notes. Like word playing cards, you’ll be able to add notes to every slide in your presentation. Whenever you current the slideshow, solely you’ll be able to view your notes; your viewers can not see them.
Choose Notes within the Standing Bar on the backside of the PowerPoint window or go to View > Notes.
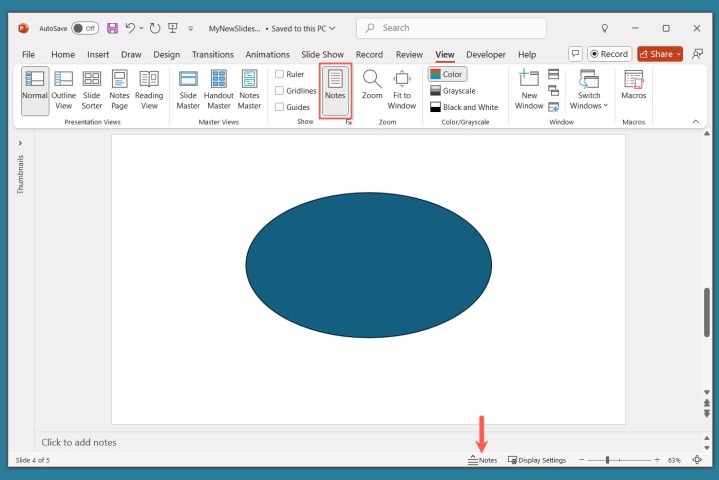
Add your notes within the part that seems beneath the slide.
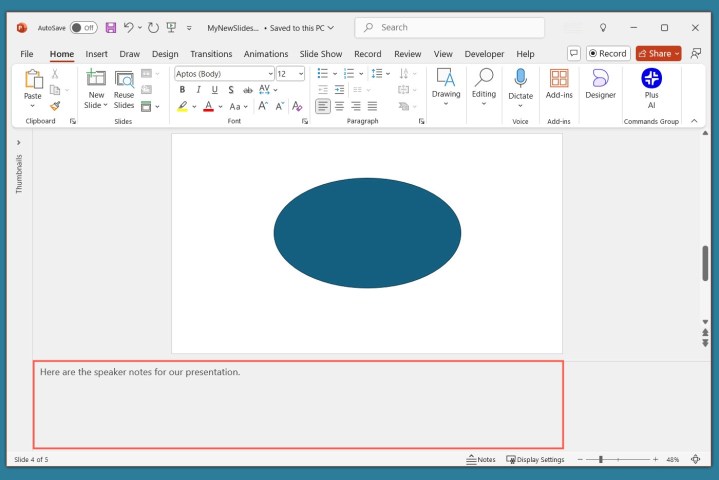
You should use the choices within the Font part of the House tab so as to add emphasis or create a listing.
For extra element, try our how-to for including notes in PowerPoint.
How one can begin and finish a presentation
Whenever you’re able to current your PowerPoint slideshow or to see it as your viewers will, you can begin the presentation anytime.
Go to the Slide Present tab.
To show your speaker notes and a dashboard of controls when you current, test the field for Use Presenter View within the Screens part. Then, choose the screens for the slideshow show and presenter view utilizing the Monitor drop-down menu.
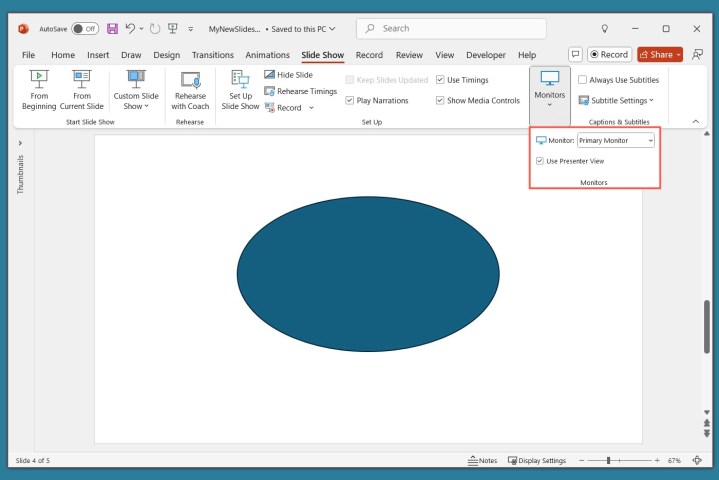
On the left facet of the ribbon, choose From Starting or From Present Slide per your desire.
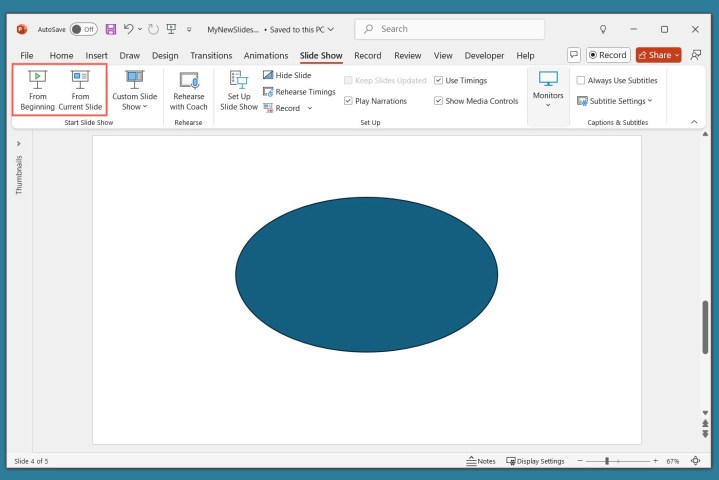
When the slideshow begins, you’ll see what your viewers sees on one monitor with Presenter View on the opposite. It is a tremendous useful solution to current your slideshow as a result of the Presenter View window gives you with controls.
In case you’re unable to make use of a couple of monitor, you’ll additionally see controls on the underside left of the slides.
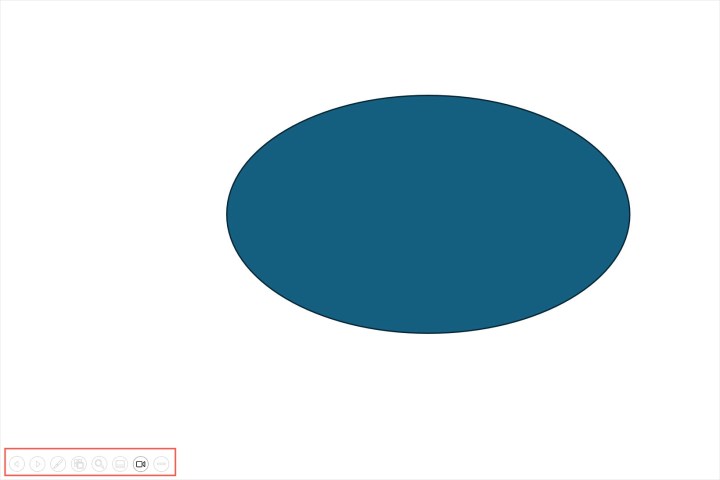
Within the Presenter View window, you’ll see the present slide on the left with the controls beneath and the following slide on the fitting alongside together with your speaker notes.
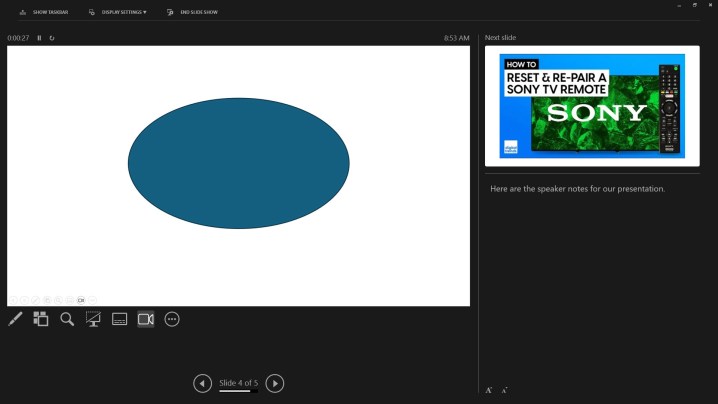
To make use of a management, hover your cursor over every button for a short description.
From left to proper, you’ll be able to select a laser pointer or pen, see all slides in a grid, zoom in on the slide, show a black display screen, flip the subtitles or digicam on or off, and examine further choices like altering the subtitle settings or ending the presentation.
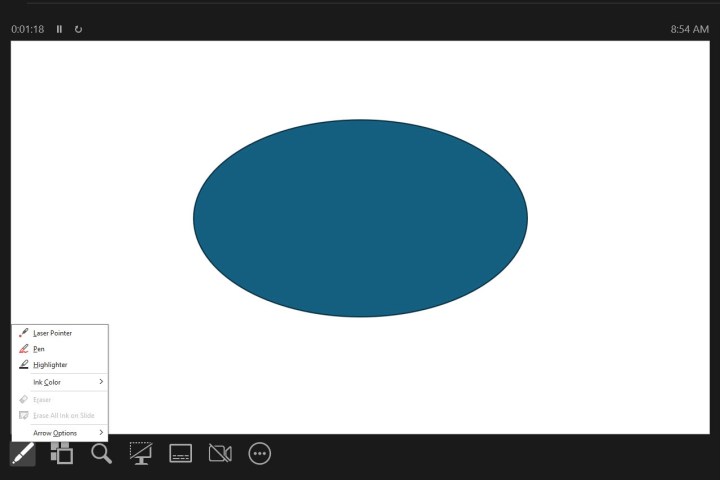
To cease presentation mode, press your Esc key, choose Finish Slide Present on the high, or use the three dots to decide on Finish Present.
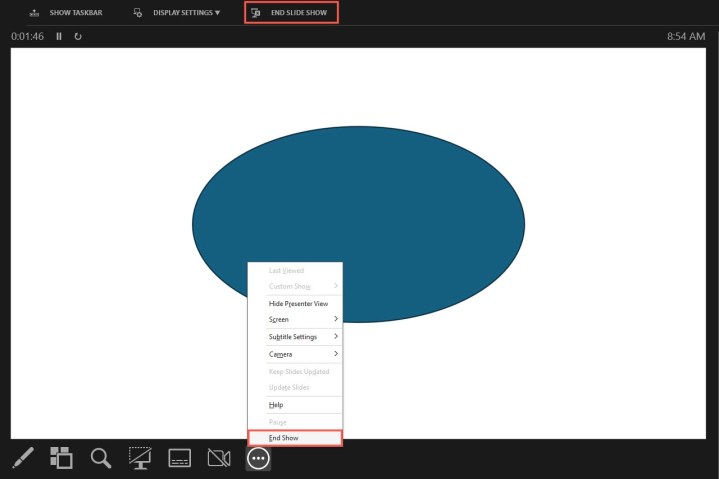
Whereas this newbie’s information to utilizing PowerPoint ought to get you off to an amazing begin creating and presenting your first slideshow, there’s loads extra to be taught. Take a look at find out how to use Presenter Coach for rehearsing your presentation and greatest practices for making superior PowerPoint slides for ideas and recommendations.