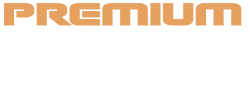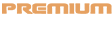Use Linux long enough, and you’ll discover one of the many reasons why the open source operating system has become so beloved across the world. Choice. With Linux, you can either just go with the defaults that ship with your distribution, or you can install more options to give you a variety of choices. This goes for nearly every user-facing piece of software, from web browsers, email clients, file managers, image editors, and even desktop interfaces.
That’s right, if you don’t like GNOME, move to KDE, Cinnamon, Mate, Pantheon, Budgie, Xfce, Enlightenment, Fluxbox, or any number of desktop environments or window managers.
But there’s one type of window manager that tends to get left out of the mix, especially when talking about user-friendly interfaces. That window manager type is of the tiling nature. For those who’ve never experienced a tiling window manager, they can be rather confusing at first because of how much they depend on keyboard shortcuts (instead of the mouse). This alone prevents a lot of new users from adopting the tiling window manager.
At this point, you’re probably wondering what exactly is a tiling window manager. Let me explain it to you in the simplest terms.
I’ll start my description of a tiling window manager by asking a question: Have you ever used window snapping on your desktop? Window snapping is when you are able to move an application to either the right or left edge of the screen, and the desktop interface automatically “snaps” the window such that it takes up half of your display. Snap another window to the other edge of the display, and it will automatically take up the other half of the screen. If you want a full-screen app, drag the window to the top of your display, and it will automatically cover the entire display.
Also: How to snap your windows on MacOS and Windows
Snapping windows is a very handy feature that makes it easier to focus all of your efforts on two windows simultaneously. I use snapping a lot when having to work between two Firefox tabs without having to click between tabs.
And that’s the same driving force behind tiling window managers, but they take the idea to new extremes. Instead of just snapping windows left, right, or full-screen, a tiling window manager uses your screen real estate in a very efficient way.
Imagine you’ve opened one app and that app initially takes up the full screen. With a tiling window manager, you can open a second app, and it will automatically open such that it shares the screen with the previously opened app. Now, you open a third app. What happens? One of those previously opened apps will shift up on either the right or left side of the display to allow the new app to take up 50% of that side. Open another app, and it might split the top half of the right side of the display with whatever app is taking up that space (Figure 1).
Figure 1: This type of layout is incredibly simple to achieve with a tiling window manager. Image: Jack Wallen
With every window you open in a tiling window manager, it will automatically fit into the growing puzzle of your desktop. Of course, that does have its caveats, as the more apps you open, the smaller they can get (Figure 2).
Figure 2: I’ve opened several applications that continue to decrease the size of the previously opened windows. Image: Jack Wallen
The reason so many hardcore users prefer tiling window manages is that they make managing space on the desktop automatic, which can help boost productivity. And because windows never overlap on a tiling window manager, you can be certain that every inch of the display will be used to best facilitate your workflow.
The pitfalls of tiling window managers
Tiling window managers are great for the right user type because they make the absolute most out of screen real estate and keep your fingers on the keyboard. Although the first feature is quite appealing to most users, it’s that second feature that can be a bit off-putting. Some tiling window managers eschew the mouse for keyboard navigation.
For example, the i3 tiling window manager uses the following keyboard shortcuts to navigate the desktop;
- [Alt]+[Enter] – open new terminal
- [Alt]+[J] – focus left
- [Alt]+[K] – focus right
- [Alt]+[L] – focus up
- [Alt]+[;] – focus right
- [Alt]+[A] – focus parent
- [Alt]+[Space] – toggle focus mode
Now, that’s not to say the i3 window manager doesn’t allow you to use the mouse. You can. And you can configure the key bindings to better fit your needs (because i3 is a highly customizable window manager). But for those who have trouble with change, a window manager like i3 is going to be a very hard sell.
The truth of the matter is tiling window managers place the focus on the keyboard over the mouse. That’s by design to keep you as productive as possible.
The most popular tiling window managers available for Linux
As of now, the best tiling window managers you should consider are the following:
- i3: Highly configurable and widely respected.
- bspwm: Lightweight but poorly documented.
- Sway: Supports the Wayland X server.
- Xmonad: It “just works” and is very stable.
- AwesomeWM: It allows you to rearrange windows via the mouse but requires some skill to use.
Honorable mention should also go to System76’s Pop!_OS distribution as it allows users to enable/disable tiling on the fly. If you want to only use the tiling window manager for certain workflows (which is what I do), Pop!_OS is your best bet.
Also: Pop!_OS might have a complicated name but it makes using Linux so easy
If you’re looking to not only get the most out of your screen real estate but also work as efficiently as possible on a computer desktop, a tiling window manager might be exactly what you need.