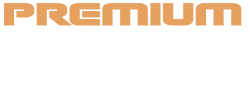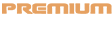I at the moment have 4 arduous drives inside my System76 Thelio desktop. The first drive serves as my working system and the others are strictly for housing several types of information. I’ve one drive for digital machines, one for music, and one for miscellaneous information. By laying out my system this manner, even when the working system fails, my information remains to be accessible.
I’ve these secondary drives arrange such that they’re mechanically accessible always. Within the Linux-verse, that is known as “automounting” and it is an essential job you may need to perceive.
Additionally: Open supply and Linux expertise are nonetheless in demand in a darkish economic system
Automounting is a factor as a result of when you could have secondary drives hooked up to a machine, they are not mechanically accessible to you upon boot of the machine. Sure, you may open your desktop file supervisor, navigate to the drive, and mount it by clicking the entry. Nevertheless, this may be problematic when you neglect to try this and also you both have a backup configured to mechanically save information to that drive otherwise you merely go to avoid wasting a file to that drive from an utility. If the drive is not mounted, the app (or backup) will not have the ability to entry the drive.
And that is why we at all times need to configure these drives for automounting.
Let me present you the way it’s accomplished.
Find out how to automount a drive in Linux
What you may want: To make this work, you may want a working occasion of Linux, a secondary drive plugged into your machine, and a consumer with sudo privileges. I am going to reveal with Pop!_OS Linux however the course of must be the identical, no matter which distribution you utilize. I may also assume the drive has been formatted. I at all times format my secondary Linux drives with the ext4 format. Should you’re utilizing an NTFS drive (a Home windows drive), you may want to put in the ntfs-3g software program with a command like sudo apt-get set up ntfs-3g.
Within the output of that command, it is best to see entries like this:
sda 8:0 0 931.5G 0 disk ââsda1 8:1 0 931.5G 0 half
Plug the drive in and run the command once more and you will see a brand new entry like:
sdb 8:16 0 931.5G 0 disk ââsdb1 8:17 0 931.5G 0 half
If you cannot simply unplug the secondary disk, simply run the lsblk command. Should you see two drives, sda and sdb, likelihood is excellent your secondary drive is sdb. For the aim of exhibiting this course of, we’ll assume the title of your drive is /dev/sdb.
The mount level would be the listing in your main drive that may function a location you’ll entry the secondary drive from.
Additionally: An important cause you need to be utilizing Linux at house
This does not copy or transfer the information from one to the opposite however, quite, creates a spot for the working system to “mount” the secondary drive. Let’s create a mount level known as /information with the command:
Subsequent, change the possession of the brand new listing to your consumer with the command:
sudo chown -R $USER:$USER /information
The -R choice makes certain all baby folders have the identical possession.
The /and so forth/fstab is the file accountable for mapping the secondary drive to the mount level.
Additionally: 8 issues you are able to do with Linux that you may’t do with MacOS or Home windows
Assuming the title of your secondary drive is /dev/sdb, we’ll tack on a 1 to the top (as a result of /dev/sdb1 is the primary usable partition). Open the fstab file for enhancing with the command:
On the backside of that file, add an entry like this:
/dev/sdb1 /information ext4 defaults 0 0
Here is a proof:
- /dev/sdb1 — the secondary drive
- /information — the mount level
- ext4 — the secondary drive file system sort. If that is an NTFS drive, substitute with ntfs-3g
- defaults — makes use of the default choices
- 0 0 — these fields are for dump and fsck. Simply depart them each as zeros
Save and shut the file with Ctrl-X.
Testing the mount
All you could do to check the mount is concern the command:
Should you obtain no suggestions, all the things is sweet. Now you can reboot your machine and the secondary drive will likely be mechanically mounted so you may entry the information from /information.
Additionally: How to decide on the fitting Linux desktop distribution for you
Congratulations, you’ve got simply efficiently arrange a secondary drive automount on Linux.