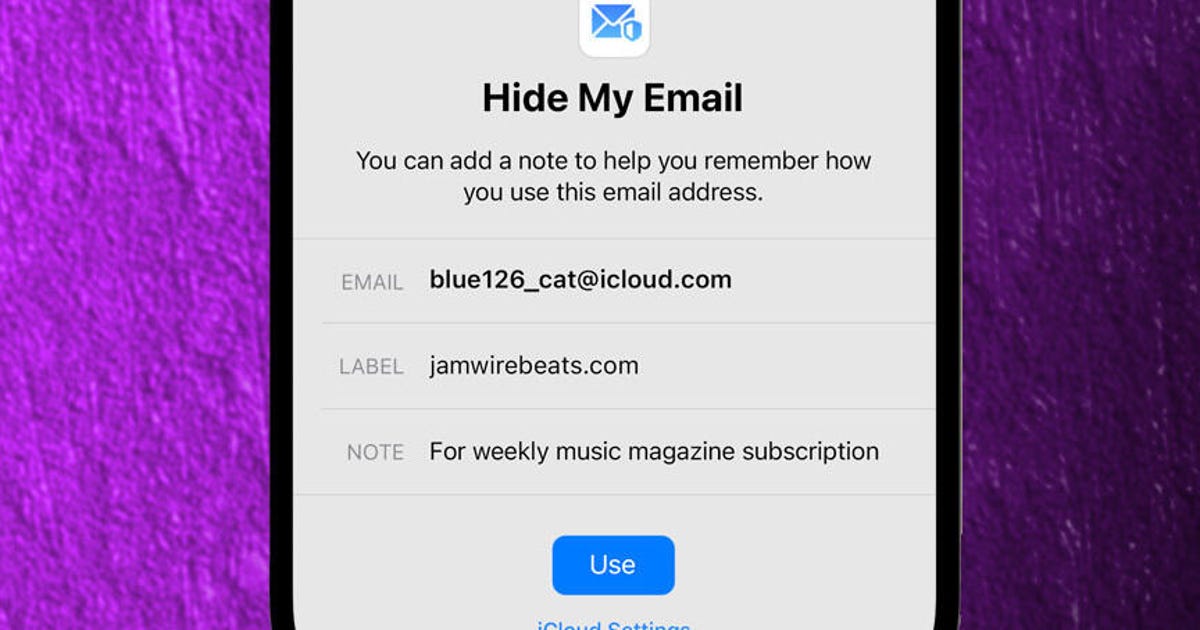Your email address is incredibly valuable to websites, marketing services, apps and other third parties. It plays a big part in how companies get their products and services directly to you without much effort and expense. Spam and marketing emails here and there typically aren’t much of a concern, but over time they eventually become a nuisance when your inbox becomes flooded with them. Fortunately, there are solutions out there to help prevent this from happening.
If you’re an Apple user, you can minimize spam with the built-in Hide My Email tool, which helps keep your inbox lean by preventing junk emails from showing up in the first place. The feature is part of a trio of privacy-focused services for iCloud users that pay for iCloud Plus, which ranges from $1 to $10 per month.
Read more: Apple’s New iCloud Plus Features Include Encrypted Private Relay
With Hide My Email, you can generate a random and anonymous email address to use when you’re looking to score a discount or download something for free. Although emails sent to the anonymous email are forwarded to your personal account, you can always deactivate the Hide My Email address and prevent any more emails from coming in, especially after you get what you need (like a promo code or free download link). It works a bit like unsubscribing from a mailing list, but makes the process a whole lot easier on iOS.
How does Hide My Email work to protect me from unwanted spam?
With Apple’s Hide My Email feature, you can generate random, unique email addresses when you need to provide your email address on a website. It will then forward mail to your actual inbox, while reducing the number of lists your legitimate email address appears on.
Hide My Email also allows you to create and delete as many addresses as needed at any time, giving you more control over who can contact you. This is similar to Sign In with Apple, which uses your iOS device to verify credentials instead of your social account logins (thus making it harder for others to track you online).
It can be a bit confusing, because Sign In with Apple also includes a feature called Hide My Email, which does not require a subscription to iCloud Plus. The difference is that Sign In with Apple’s feature only works for signing up for apps and services, while the Hide My Email feature that’s part of iCloud Plus lets you create and delete email addresses any time you need to. In other words, the “old” feature is an option you can only activate when signing up for a service with your Apple ID, but the iCloud Plus feature allows you to do the same thing on demand for any purpose.
Hide My Email helps you keep track of all the random email addresses you generate.
Apple
Where is Hide My Email on the iPhone?
Hide My Email is built directly into Safari, Mail and iCloud settings. It arrived as part of the 2021 software update to iOS 15, iPadOS 15, MacOS Monterey and iCloud.com. You can try it out now as long as you’ve downloaded iOS 15.
Read more: Digital Legacy in iOS 15 Protects Your Data After You Die
How do I set up Hide My Email?
Here’s how to set up Hide My Email in iOS 15 once you have it downloaded:
You can find and manage a list of all the random email addresses generated by Hide My Email.
Apple
1. Go to Settings and tap your name at the top to access your account.
2. Tap iCloud > Hide My Email.
3. Tap Create New Address. Apple will automatically generate a unique, random address that ends in @icloud.com and forwards to your personal inbox. If you don’t like the address it creates, you can tap Use Different Address to see a new one. If you’re satisfied, tap Continue.
4. On the next screen, you can label your address and add a note to help you remember what it’s for. Tap Next in the upper right corner.
Your random address has now been created, and you can use it wherever you please.
How do I manage or delete email addresses created through Hide My Email?
To manage all of these random email addresses, here’s what to do:
1. Go to Settings and tap your name at the top to access your account.
2. Tap iCloud > Hide My Email. You’ll see a list of all the addresses you’ve created with the labels you input.
3. Tap any of the items in the list to see the app, the random address Hide My Email created, where it’s getting forwarded to, the label and any notes.
4. To delete one of the email addresses, tap Deactivate Email Address at the bottom. A box will pop up confirming your choice, and letting you know you can reactivate the address from an Inactive Addresses list. Tap Deactivate.
However, if you use the Hide My Email tool via Sign in With Apple, you cannot remove the anonymous email feature without completely removing Sign in With Apple as well. If you tap any options in the Hide My Email list, you can then tap Manage Settings to view all the apps and websites that are currently using both Hide My Email and Sign in With Apple. Within each of those options, you can hit Stop Using Apple ID to stop Hide My Email, but that will also remove Sign in With Apple, meaning you’ll have to find another way to sign into that app or website from then on.